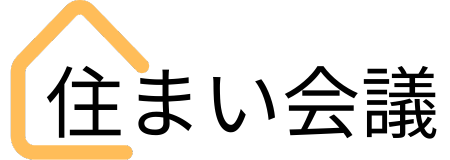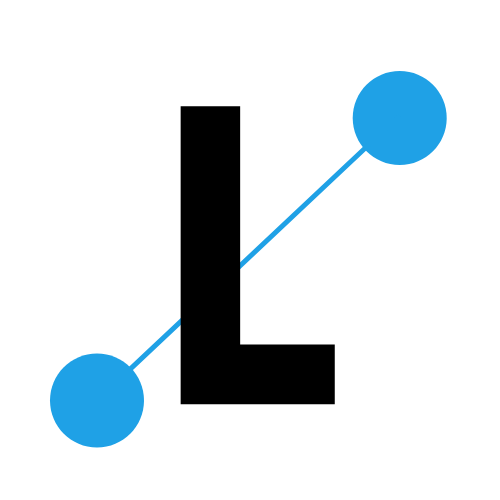こんにちは。
住まい会議編集担当です。
不動産の賃貸仲介や売買仲介の場面では、資料や書類をPDF形式で送るよう依頼されることが多くなっています。例えば、賃貸借契約の申込書類や保証会社に提出する住民票、給与明細などが該当します。あなたも、これまでに「〜〜の資料をPDFで送ってください」と言われた経験があるのではないでしょうか?
特に、賃貸の申込書類や保証会社に提出する書類は、仲介会社がその後管理会社へFAXで送信することも多いため、文字が正確に読み取れる必要があります。雑な写真や斜めになったPDF書類だと、入居審査で管理会社やオーナーの心象を悪くしてしまいかねません。
とはいえ、実際にスマホでPDFを作成する際に、「手書きの書類やプリントを綺麗にスキャンしてPDFにするにはどうすればいいの?」という疑問を持たれる方も少なくありません。今回は、スマホ一台でスキャンしたように綺麗なPDFを簡単に作成する方法について、具体的なアプリの紹介から、コツまでを詳しく解説します。
スマホでPDFを作成するメリット
スマホでPDFを作成することには、いくつかの大きなメリットがあります。
- スキャンの手間が省ける
手元にある書類をわざわざスキャナーで読み込む必要がなく、スマホだけで簡単にデジタル化できます。時間の節約にもなり、作業が非常にスムーズに進みます。 - すぐにデータとして送信できる
スマホで作成したPDFは、そのままメールやLINE、クラウドサービスを通じて送信することが可能です。オフィス外でもすぐに対応できるため、急ぎの書類にも柔軟に対応できます。 - 書類のデジタル化が進む
紙ベースの書類をデジタル化することで、ファイル管理がしやすくなります。紛失リスクも低く、必要な時にすぐにアクセスできるようになります。
スマホを使えば、外出先でも素早く対応できるため、PDFの作成と送信が非常に便利です。それでは次に、具体的なアプリやツールを見ていきましょう。
必要なアプリやツールの紹介
スマホで綺麗なPDFを作成するためには、適切なアプリを使うことが重要です。ここでは、使いやすくて高品質なPDFを作成できる代表的なアプリを紹介します。
Adobe Scan
Adobe Scanは、無料で使用できる優れたスキャンアプリです。書類をカメラで撮影するだけで、自動的にスキャンしてPDF化してくれます。手書きの書類でも文字を認識し、読みやすい形に整えてくれるOCR機能も備えています。さらに、ファイルはAdobe Acrobatを使ってすぐに編集可能です。
- 特徴: 自動補正、文字認識機能(OCR)、クラウド保存
- おすすめポイント: 複数ページのドキュメントも簡単にまとめられ、品質が非常に高い
Microsoft Office Lens
Microsoft Office Lensは、特にビジネス向けに便利なアプリです。ホワイトボードや書類、名刺などをスキャンし、それをWordやPowerPointファイルに変換することも可能です。シンプルなUIで使いやすく、スキャンした画像を自動でトリミングし、歪みを補正してくれる機能も充実しています。
- 特徴: 自動トリミング、Word/PowerPoint変換
- おすすめポイント: Officeアプリとの連携がスムーズで、ビジネス用途に最適
CamScanner
CamScannerは、豊富な編集機能が特徴のアプリです。手書きのメモや契約書類、領収書などをスキャンし、明るさやコントラストを調整してよりクリアに仕上げられます。また、スキャンしたPDFに注釈を加えたり、署名を入れたりすることも可能です。PDFの圧縮機能もあるため、大容量のファイルを送信する場合にも便利です。
- 特徴: 明るさやコントラストの調整、PDF圧縮機能
- おすすめポイント: 細かい編集が可能で、書類の見た目を綺麗に仕上げられる
iPhoneの「ファイル」アプリ
iPhoneをお使いの方なら、デフォルトでインストールされている「ファイル」アプリでスキャン機能を利用することができます。書類をスキャンし、ファイルとして保存するまでの操作が非常に簡単で、特別なアプリを追加でインストールする必要がありません。
- 特徴: iPhone標準機能、シンプル操作
- おすすめポイント: 追加アプリが不要で、初心者にも扱いやすい
これらのアプリを利用することで、紙の書類をスマホから簡単にPDF化し、クオリティの高い書類を作成することができます。次に、スキャン時のコツや注意点について解説していきます。
撮影・スキャン時のポイント
スマホで書類をスキャンする際に、いくつかのポイントを押さえるだけで、より綺麗で見やすいPDFを作成することができます。以下のコツを参考にして、スキャン品質を向上させましょう。
光の当て方や影の避け方
スキャンした書類に影が入ってしまうと、PDFの仕上がりが悪くなります。光の当て方が重要です。次の点に注意してください。
- 自然光を利用する: 自然光が入る明るい場所でスキャンすると、影ができにくく、均一な明るさのスキャンが可能です。
- フラットな表面に置く: 書類はできるだけ平らな場所に置き、カメラを真上から撮影します。傾けると光が乱反射してしまうことがあります。
- 影を避ける: スマホの影がスキャン対象にかからないように工夫しましょう。可能であれば、書類の上から間接的に光を当てるようにすると効果的です。
スキャンする書類の背景をシンプルにする
書類をスキャンする際に、背景がごちゃごちゃしているとアプリの自動補正機能が正しく作動しない場合があります。次のポイントを意識して、背景を整えましょう。
- 無地の背景を選ぶ: 書類の下に白い紙やシンプルな背景を置いて撮影すると、アプリがスキャン範囲をより正確に認識します。
- 対照的な色を使用する: 白い書類の場合、黒い背景など、コントラストがある背景に置くと認識がしやすくなります。
自動補正機能の活用
多くのスキャンアプリには自動補正機能がついており、スキャンの角度や明るさを自動で調整してくれます。これらの機能をうまく活用すると、品質を大幅に向上させることができます。
- 自動トリミング: 書類の端がしっかりトリミングされ、余白や不要な部分がカットされることで、よりプロフェッショナルな仕上がりになります。
- 明るさとコントラストの自動調整: 書類の文字や内容が読みやすくなるように、明るさやコントラストを自動的に調整してくれる機能をオンにしておくと便利です。
書類の整え方
スキャンする前に、書類がしっかりとまっすぐになっているか確認しましょう。紙が折れていたり、シワがあると、スキャンの仕上がりが悪くなることがあります。
- 書類を平らにする: 曲がった部分を手で押さえて、しっかりと平らにしてからスキャンを行います。特に公式書類や契約書は、折り目が残っていると見栄えが悪くなります。
- フォーカスを合わせる: スマホのカメラが自動的にフォーカスを合わせるよう、スキャン対象にしっかりと焦点が合っていることを確認します。ぼやけてしまった場合は、手動でピントを合わせることも可能です。
これらのポイントを押さえることで、スマホを使ったスキャンでも高品質なPDFを簡単に作成することができます。次に、スキャン後に行う編集や複数ページの結合方法について解説します。
PDFの編集や結合方法
スキャンした書類をPDF化した後、場合によっては複数ページをまとめたり、不要なページを削除するなどの編集が必要になることがあります。ここでは、スマホで簡単に行えるPDFの編集や結合方法について説明します。
複数のページを一つのPDFにまとめる方法
複数のページにわたる書類や、別々にスキャンしたファイルを一つのPDFにまとめたい場合、ほとんどのスキャンアプリで簡単に行えます。
Adobe Scanの場合
- スキャン後、複数のページをスキャンしたら、アプリ内で自動的に1つのPDFとしてまとめられます。
- 個別にスキャンした場合は、スキャンしたページを選択し、「結合」機能を使って一つのPDFファイルにまとめることが可能です。
Microsoft Office Lensの場合
- スキャンを行った後、画面下部の「追加スキャン」ボタンを押して、他の書類も同じPDFに追加します。
- 全てのページをスキャンし終わったら「保存」を押すと、一つのPDFファイルとして保存されます。
不要なページを削除する方法
スキャン後に誤って不要なページを含めてしまった場合や、途中でページを削除したい場合も簡単に編集できます。
Adobe Scanの場合
- PDFを開いた状態で、「ページの編集」オプションを選びます。
- 削除したいページを選択し、「削除」ボタンを押すと、そのページがPDFから削除されます。
CamScannerの場合
- 編集画面に移動し、下部の「ページ管理」機能を選択します。
- 削除したいページを選び、ゴミ箱アイコンをタップして削除します。
ページ順の変更
複数ページのPDFを作成した際、ページ順が間違っている場合は、次の方法でページ順を簡単に変更できます。
CamScannerの場合
- スキャンが終わった後、編集画面の「ページ順変更」機能を使います。
- 各ページをドラッグ&ドロップで好きな順番に並べ替え、その後保存します。
PDFへの注釈や署名の追加
一部のスキャンアプリでは、PDFに注釈を追加したり、署名を入れる機能も備わっています。書類に確認印を押したり、簡単なメモを入れる際に便利です。
- 注釈: 重要なポイントに下線を引いたり、コメントを追加できます。
- 署名: 契約書や同意書の場合、直接PDFに署名を追加できる機能があります。手書きでサインをするよりも簡単で、電子署名として利用可能です。
これらの機能を活用すれば、よりプロフェッショナルなPDFをスマホで簡単に作成し、編集することができます。次に、より綺麗なPDFを作成するための具体的なコツについて解説します。
綺麗なPDFを作るためのコツ
スマホでPDFを作成する際に、より見栄えの良い仕上がりにするためには、いくつかの追加の工夫が効果的です。ここでは、PDFをさらに綺麗に仕上げるための具体的なコツを紹介します。
高解像度で撮影する
スキャン時の画質が低いと、PDFにした際に文字や細かいディテールがぼやけることがあります。スマホカメラの解像度を最大に設定することで、より高品質なスキャンが可能です。
- 設定方法: スキャンする際は、アプリ内で「高解像度」設定を選択するか、カメラアプリの解像度設定を高くして撮影します。
- 効果: 高解像度でスキャンされたPDFは、文字がくっきりして見やすく、細かい部分もクリアに表示されます。
スキャン前に書類を整える
書類自体が汚れていたり、折れていたりするとスキャン結果に影響します。事前に書類の状態を整えることで、より綺麗なPDFを作成できます。
- シワや折り目を伸ばす: 書類にシワや折り目がある場合は、スキャンする前にしっかりと伸ばします。アイロンを軽くかけることも効果的です。
- 不要な要素を取り除く: ステープルの穴や付箋など、不要な要素が書類に含まれていないか確認し、取り除きます。
簡単な一手間ですが、あるのとないのでPDFの出来栄えが大きく変わるので、ゆっくり丁寧にやるのがおすすめです。
カラー設定を調整する
カラー設定を正しく使うことで、鮮明なPDFを作成できます。スキャンアプリでは、モノクロ、グレースケール、カラーの設定が選べることが多いです。書類に応じた設定を選ぶことがポイントです。
- モノクロモード: 白黒の書類やテキストのみの書類の場合、モノクロモードにすると文字がくっきりし、ファイルサイズも軽くなります。
- カラー設定: カラーの資料や、写真が含まれる書類の場合は、カラー設定を使うことで鮮やかに仕上がります。
不要な余白をトリミングする
書類の周囲に余白が残っていると、PDFが見にくくなる場合があります。余白をトリミングして、必要な情報だけが表示されるようにしましょう。
- 自動トリミング機能を使う: 多くのアプリでは、スキャン後に自動で余白をトリミングする機能が備わっています。この機能を活用して、不要なスペースをカットします。
- 手動トリミング: アプリの編集機能で、必要に応じて手動でトリミングすることも可能です。
ファイルサイズの最適化
高解像度でスキャンすると、ファイルサイズが大きくなることがあります。特にメールで送信する際には、ファイルサイズを最適化することが大切です。
- PDF圧縮機能を使う: CamScannerなどのアプリには、PDFファイルを圧縮する機能がついています。これを利用して、ファイルサイズを減らしつつ画質を保つことができます。
- ファイル形式の選択: 高画質が必要ない場合、より軽量なファイル形式を選ぶことで、送信や保存がしやすくなります。
スキャン後の確認作業
最後に、スキャンしたPDFを送信する前に必ず内容を確認しましょう。書類が傾いていたり、ページが欠けていたりすることがないかを確認することが重要です。
- プレビュー確認: アプリ内でプレビューを確認し、読みづらい箇所や不具合がないか確認します。
- 誤字や脱字のチェック: OCR機能を使って文字認識をした場合、誤字や脱字が発生していないかを確認します。
これらのコツを実践することで、スマホからでも綺麗で高品質なPDFを簡単に作成することができます。次に、PDF作成後の送信や共有方法について解説します。
PDF作成後の送信や共有方法
PDFを作成した後、それをどのように送信・共有するかが重要です。特に不動産の契約の場では、書類の迅速かつ正確な提出や共有が求められるため、正確かつ簡単に送信する方法を知っておくことが大切です。ここでは、PDF作成後の主な送信・共有方法について解説します。
なお、不動産会社とLINEやメッセージでのやり取りをされる場合も最近は増えてきました。基本的にデータを送信する場合は、そちらのツールを利用いただければ問題ありません。
メールで送信する方法
PDFをメールで送信する方法は、最も一般的な手段の一つです。多くのスキャンアプリでは、スキャン完了後にすぐにメール送信ができる機能がついています。
Adobe Scanの場合
- スキャンが完了したら、画面下部の「共有」ボタンを押します。
- メールを選択し、送りたい宛先を入力して送信します。
Microsoft Office Lensの場合
- スキャンした後、画面上部の「共有」ボタンを押して「PDFとして送信」を選びます。
- メールアプリが開き、送信先を入力してすぐに送信可能です。
注意点
- ファイルサイズに注意: メールでの送信時は、ファイルサイズが大きすぎると送信に失敗することがあります。圧縮機能を使って、適切なサイズに調整しましょう。
- 複数ファイルの送信: 複数の書類を一つのPDFにまとめた場合でも、問題なく送信できます。
クラウドストレージを使う方法
ファイルが大きい場合や、複数の人と共有する場合、クラウドストレージを利用すると便利です。Googleドライブ、Dropbox、OneDriveなどのサービスを使って、ファイルを共有できます。
Googleドライブの場合
- スキャンしたPDFをGoogleドライブに保存します。
- 共有したい相手にリンクを送ることで、簡単にファイルを共有可能です。
Dropboxの場合
- PDFをDropboxにアップロードし、「共有リンクを作成」を選びます。
- リンクをメールやメッセージで送信すれば、相手はリンクをクリックするだけでファイルにアクセスできます。
利用のメリット
- 大容量ファイルの送信が可能: メール添付では難しい大きなファイルも、クラウド経由なら問題なく送信できます。
- 複数人との共有が簡単: 複数の取引先や同僚に一度にファイルを共有したい場合、リンクを共有するだけで済みます。
LINEやメッセージアプリで送信する方法
近年では、LINEやWhatsAppなどのメッセージアプリでのファイル共有も増えています。不動産のやり取りでも、簡単にPDFを送信・共有できるため、手軽で便利です。
LINEで送信する場合
- スキャンしたPDFを保存した後、LINEアプリを開きます。
- 送信したい相手のトーク画面を開き、クリップアイコンから「ファイルを送信」を選びます。
- 送信するPDFを選択し、送信ボタンをタップします。
メッセージアプリのメリット
- 即時性: メールよりも素早くファイルを送信でき、相手もすぐに確認できます。
- 通知機能: メッセージアプリの通知により、送信したファイルがすぐに確認される可能性が高まります。
PDFのパスワード保護
機密性の高い書類を送る際は、PDFにパスワードをかけて保護する場合もあるでしょう。パスワードを設定することで、第三者による不正アクセスを防ぐことができます。
Adobe Scanでのパスワード設定
- スキャンが完了した後、共有メニューから「パスワード保護」を選択します。
- 任意のパスワードを設定し、送信時にそのパスワードを相手に別途知らせます。
その他のアプリでの設定方法
他のPDFエディタやクラウドストレージでも、ファイルにパスワードを設定する機能があります。セキュリティを重視する場合は、これらの機能を活用しましょう。
送信前の最終確認
PDFを送信する前には、以下のポイントを必ず確認してください。
- 内容にミスがないか: スキャンした内容が正確か、ページ抜けや読み取りミスがないか確認します。
- ファイルサイズが適切か: 大きすぎるファイルは圧縮するか、クラウド経由で送信します。
- パスワード保護が必要か: 機密性が求められる書類にはパスワードを設定し、送信相手にパスワードを伝えることを忘れないようにしましょう。
これらの方法を活用して、スキャンしたPDFをスムーズかつ安全に送信・共有することができます。
まとめ
今回は、スマホを使って綺麗なPDFを作成する方法についてご紹介しました。不動産の契約や申し込みで、住民票や給与明細などの書類をPDFで提出する機会が増えています。手軽にスマホでPDFを作成できることで、忙しい日々の中でも簡単に必要な書類を準備できます。
今回のポイントを振り返ると、
- スキャンアプリを使うと、簡単に書類をスマホでPDF化できる
- 高解像度でスキャンし、余白をトリミングすると綺麗な仕上がりに
- PDFは、メールやLINE、クラウドストレージを使って簡単に送信・共有できる
これらの方法を活用すれば、賃貸契約やその他の不動産関連の手続きもスムーズに進めることができます。ぜひ、スマホを活用して手軽に綺麗なPDFを作成し、効率よく書類を提出してください。